Connecting ...
If you are stuck on this screen, make sure to allow the Remote App in your TeamSpeak 6 Client. (see your notifications)
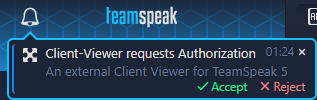
If there is no notification, check your Remote App Settings in your TeamSpeak 6 Client.
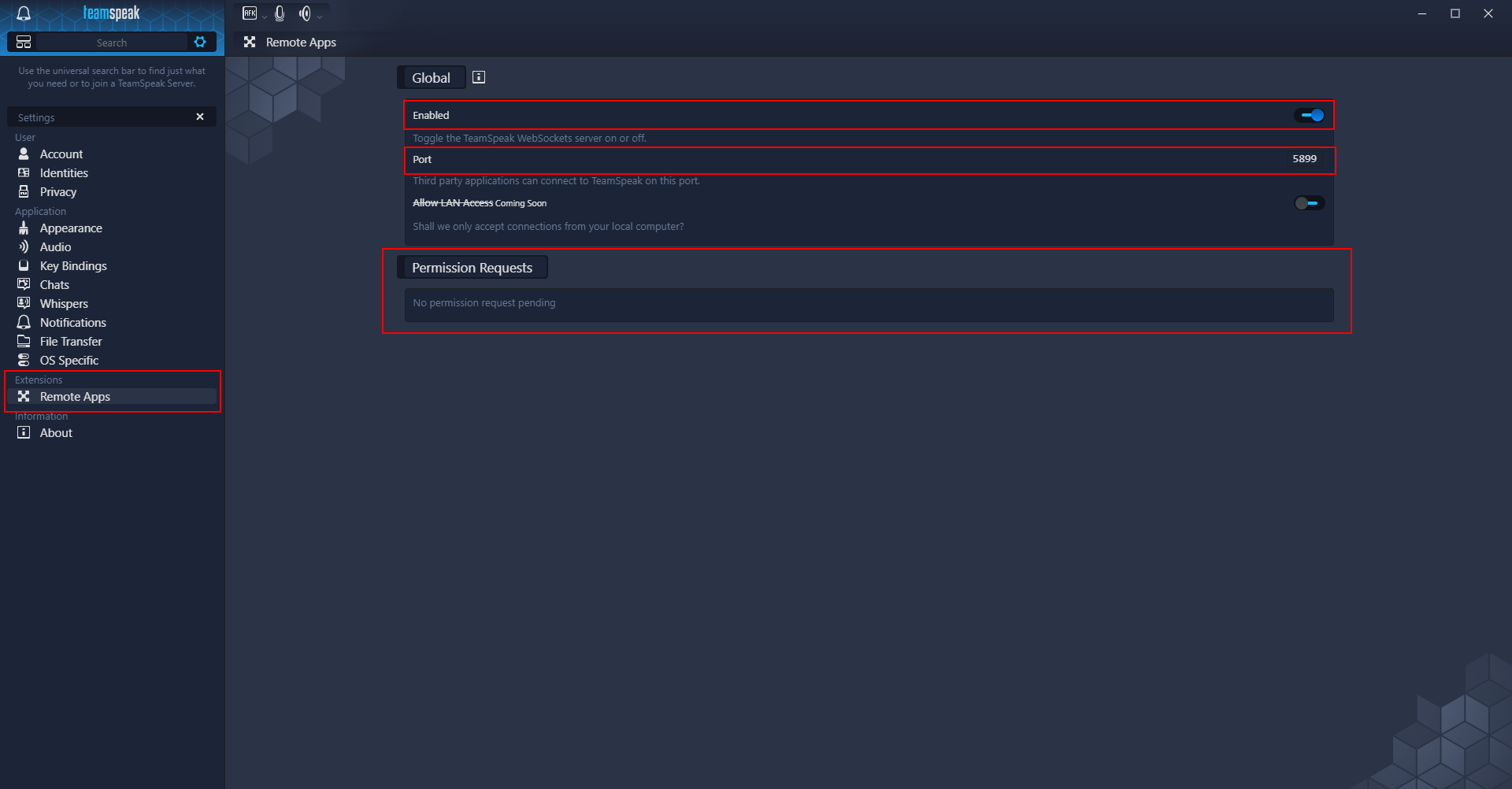
Customization
App Settings
If you have multiple instances of the Viewer open (e.g. in different browsers), they all need to have a unique ID.
Set this value to the same as your Remote App Port Setting in your TeamSpeak 6 Client (default: 5899)
Viewer Settings
General
Set the Display Mode (With Interface = Customization Interface, Standalone = No Customization Interface).
Set whether to show the entire server tree or just your own channel.
Set how the displayed server is chosen.
The Server Name to use. Only if Server Selection is set to "By Name".
Which corner to align the Viewer with
Channels
Will always keep the Channel you're in as close to the top of the Viewer as possible by scrolling to it.
Only for Viewer Mode "Show Server Tree".
Only for Viewer Mode "Show Server Tree".
Will always keep the selected Channel in as close to the top of the Viewer as possible by scrolling to it.
Only for Viewer Mode "Show Server Tree".
Only for Viewer Mode "Show Server Tree".
Hides Channels without clients in them.
Shows Spacer Channels (does not support special formatting)
Clients
Hides the Status of Clients. Only their name will appear.
Hides the Away Message that Clients can set.
Only shows Clients that are talking.
Whether to display myTeamSpeak Avatars instead of the Blue Dot.
Hides the local Client from the Viewer.
Shows local Client in same color as other Clients.
Shows Server Query Clients.
Scale the entire Viewer.
Export
Use this URL to view with the chosen settings. You can then use it in a Browser Source in OBS for example.